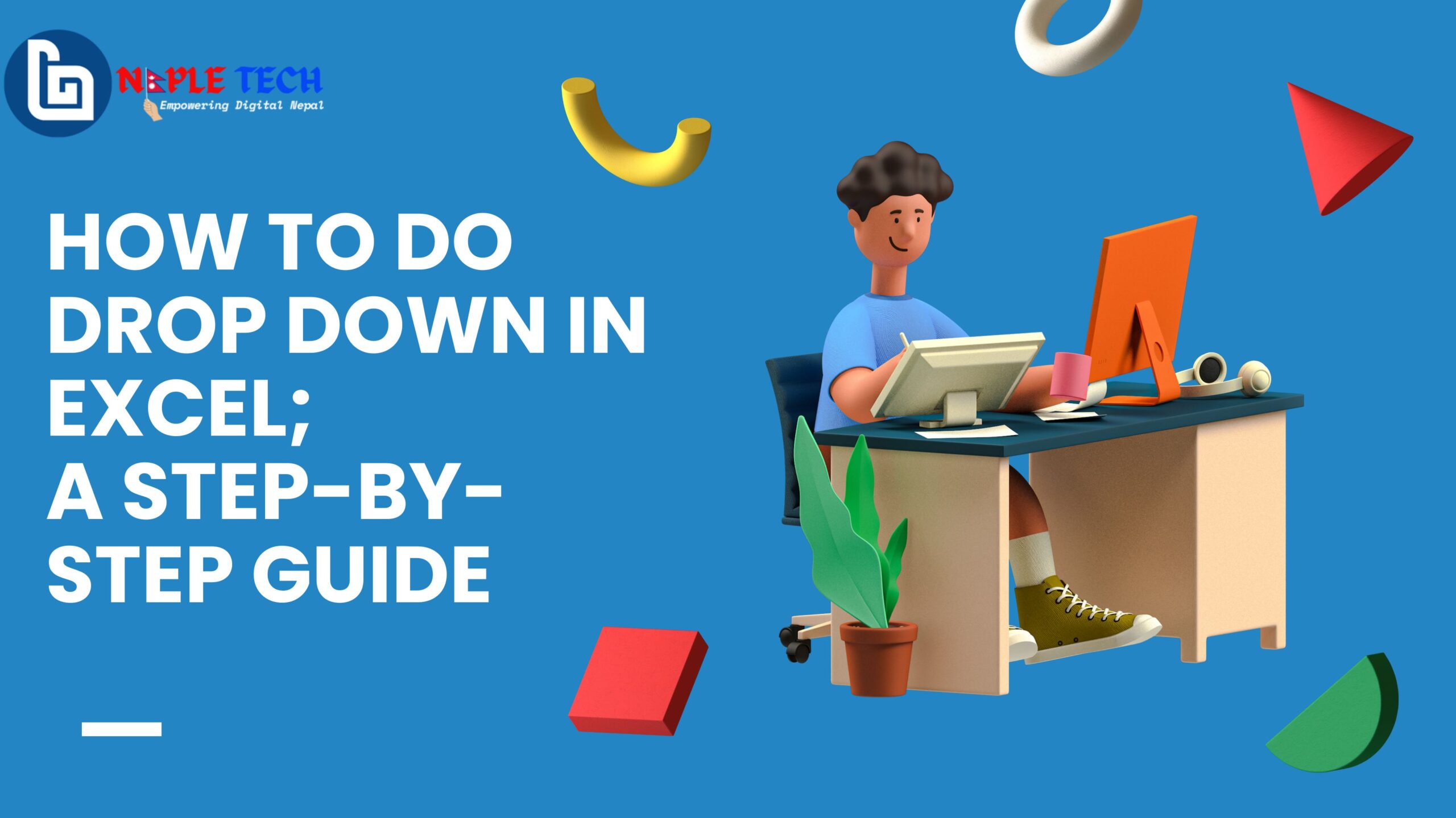
Mastering Excel Dropdowns: A Comprehensive Guide on How to do Drop Down In Excel
In the world of spreadsheet wizardry, harnessing the power
of Excel dropdowns can elevate your data manipulation game to new heights.
Dropdowns provide a seamless way to input data, reduce errors, and enhance
overall efficiency. In this guide, we’ll delve into the intricacies of how to
do a dropdown in Excel, offering a step-by-step walkthrough that ensures you
not only understand the process but can execute it effortlessly.
Table of Contents
Understanding the Basics of How to do drop down in excel
What is a Dropdown in Excel?
Before we embark on the journey of creating dropdowns, let’s establish a solid understanding of what they are. In Excel, a dropdown, also known as a data validation list, is a feature that allows users to choose a value from a predefined set. This not only streamlines data entry but also maintains consistency and accuracy within your spreadsheet.
Step-by-Step Guide to Creating Excel Dropdowns
1. Select Your Data Range
Begin by selecting the range of cells where you want the dropdown list to appear. This could be a column or row, depending on your preference and the nature of your data.
2. Navigate to the Data Tab
Head over to the “Data” tab on the Excel ribbon. Here, you’ll find the tools needed to initiate the dropdown creation process.
3. Click on Data Validation
Under the “Data Tools” section, locate and click on “Data Validation.” This is the gateway to unleashing the dropdown magic onto your spreadsheet.
4. Choose the List Option
In the “Data Validation” dialog box, opt for the “List” option. This selection enables you to input the list of options from which users can choose.
5. Specify Your Dropdown List
In the “Source” field, input the list of values you want in your dropdown. This could be a separate column on the same sheet or a list elsewhere in your workbook.
6. Customize Settings
Explore additional settings to tailor the dropdown to your specific needs. This includes options like allowing or disallowing blank entries and setting error alerts for validation.
7. Click OK to Apply
Once satisfied with your settings, click “OK” to apply the dropdown to the selected range. Voila! You’ve successfully created a dropdown in Excel.
Advanced Tips for Dropdown Mastery
1. Dynamic Dropdowns with Named Ranges
Take your dropdown game to the next level by incorporating named ranges. This allows for dynamic updates to your dropdown list as your data evolves.
2. Conditional Dropdowns
For a more sophisticated approach, explore conditional dropdowns. This technique involves adjusting the dropdown list based on the selection in another cell, providing a tailored user experience.
3. Keyboard Shortcuts for Efficiency
Become an Excel power user by incorporating keyboard shortcuts into your dropdown creation process. This not only speeds up your workflow but also adds a touch of finesse to your spreadsheet skills.
Troubleshooting Dropdown Woes
Even wizards encounter hiccups, and Excel dropdowns are no exception. Here are a few common issues and their quick fixes:
1. Dropdown Not Appearing
Ensure that you’ve selected the correct range and that there are no conflicting settings preventing the dropdown from displaying.
2. List Not Updating Dynamically
If you’re using named ranges for dynamic dropdowns, double-check your formulas and ensure they are correctly referencing your data.
3. Error Alerts Popping Up Unnecessarily
Review your data validation settings and adjust error alert thresholds to align with your desired user experience.
Conclusion
In conclusion, mastering Excel dropdowns is a valuable skill that can enhance the efficiency and accuracy of your spreadsheet endeavors. Whether you’re a data enthusiast or a business professional, incorporating dropdowns into your Excel toolkit is a game-changer.
