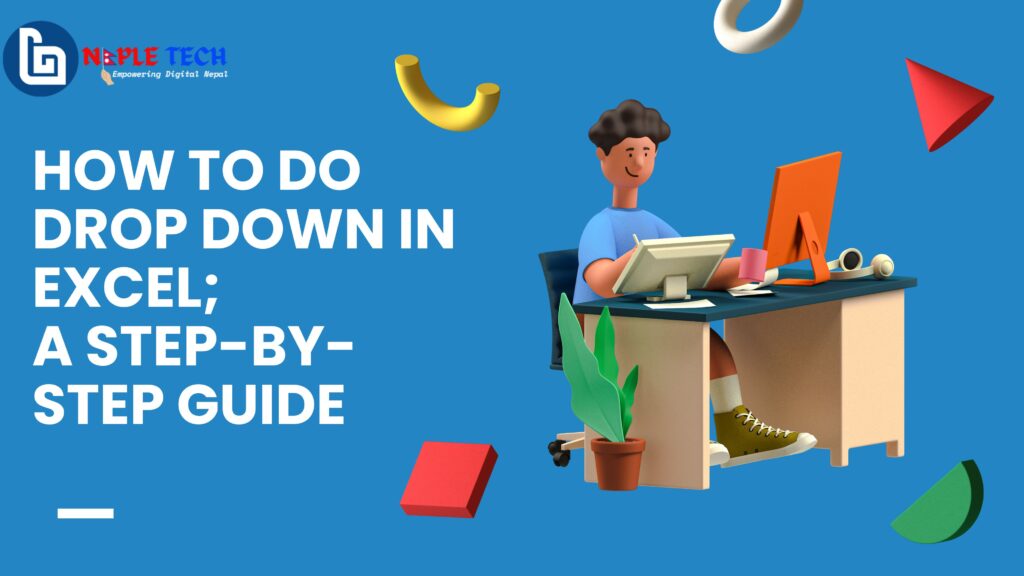Increase Your Productivity By Knowing How to close all tabs on safari Iphone !
Managing open tabs on your iPhone’s Safari browser can become overwhelming, especially when you have numerous tabs cluttering your screen. If you’ve ever wondered how to quickly close all tabs on Safari, you’re in the right place! This guide will walk you through easy steps to manage your tabs efficiently, saving time and helping improve your phone’s performance.
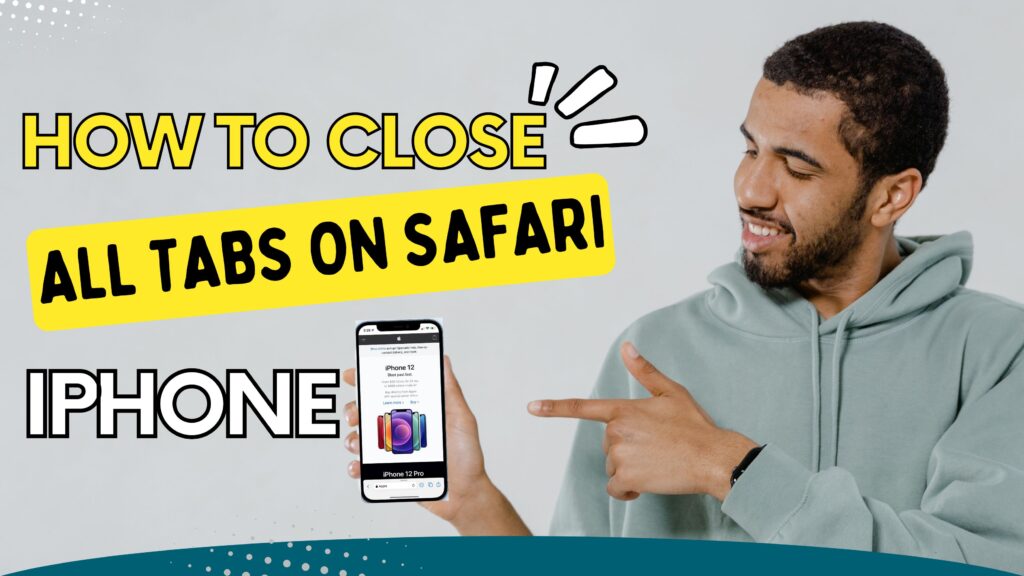
Introduction
Have you ever found yourself staring at dozens of open Safari tabs on your iPhone, wondering how to clean up the mess? With so many open pages, it can slow down your browser and even drain your battery. Fortunately, Safari offers a simple way to close tabs all at once, making it easier to keep your browsing experience smooth and efficient.
In this article, we’ll go over the reasons why you should close tabs on Safari, followed by detailed instructions on how to do it manually, automatically, or with the help of Siri.
Table of Contents
Why Should You Close Tabs on Safari?
Before we dive into the steps, let’s explore why you should be closing your Safari tabs in the first place. While having multiple tabs open can be useful for multitasking, it can have several downsides if you don’t manage them properly.
2.1 Improve Device Performance
Each tab you leave open in Safari consumes system memory, which can slow down your iPhone. Closing unused tabs frees up resources, allowing your phone to run faster and more efficiently.
2.2 Enhance Battery Life
Open tabs, especially those running active content like videos or JavaScript, can drain your iPhone’s battery quickly. By closing tabs you’re not using, you can extend your battery life significantly.
2.3 Optimize Browsing Experience
A cluttered Safari tab page can make finding the information you’re looking for a hassle. Closing unnecessary tabs keeps your browsing organized and helps you navigate more easily.
Step-by-Step Guide to Close All Tabs on Safari
Now, let’s get into the details of how to close those pesky tabs cluttering your Safari browser.
3.1 Manual Tab Closure
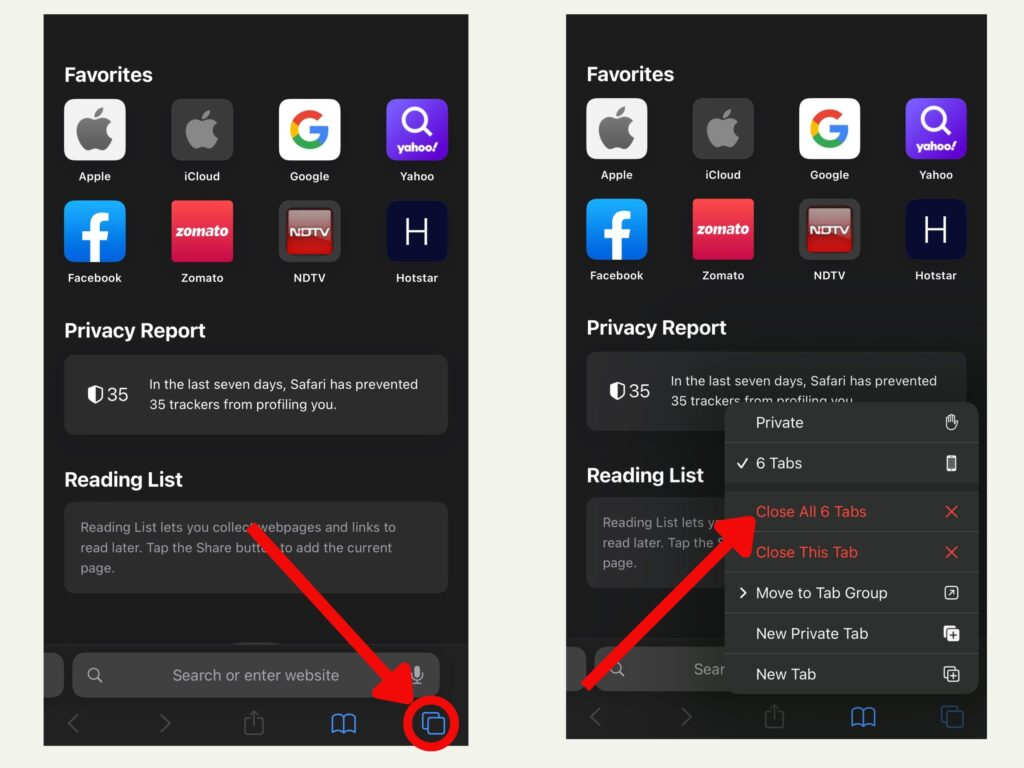
If you prefer to close your Safari tabs one by one, follow these steps:
- Open Safari on your iPhone.
- Tap the Tabs button (usually two overlapping squares) at the bottom right of the screen.

- Swipe left on the tab you want to close, then tap Close.
- Repeat the process for each tab you’d like to close.
This method works well if you only have a few tabs open, but it can be time-consuming if you have a lot.
3.2 Closing All Tabs at Once
If you want to close all your Safari tabs in one go:
- Open Safari on your iPhone.
- Tap and hold the Tabs button (two overlapping squares).
- You’ll see a prompt asking if you want to Close All Tabs or Close This Tab.
- Tap Close All Tabs.
And just like that, every tab you’ve opened will be closed!
How to Automatically Close Tabs After a Period of Inactivity
To save yourself the trouble of manually closing tabs, you can set your iPhone to close them automatically after a certain period of inactivity. Here’s how:
4.1 Set Tab Auto-Close Timer
- Go to Settings on your iPhone.
- Scroll down and tap Safari.
- Under the Tabs section, select Close Tabs.
- Choose from After One Day, After One Week, or After One Month.
This feature helps keep your Safari tabs under control without you having to think about it.
How to Close Private Browsing Tabs on Safari
Private Browsing mode is useful for browsing the web without leaving a trail, but it also creates separate tabs that you may want to close when you’re done.
5.1 What is Private Browsing?
Private Browsing ensures that your browsing history, search history, and cookies aren’t saved on your device. This is great for privacy, but it also means tabs in this mode need to be closed manually.
5.2 Steps to Close Private Browsing Tabs
- Open Safari and tap the Tabs button.
- Tap Private to switch to your Private Browsing tabs.
- Press and hold the Tabs button, then select Close All Tabs.
Your private browsing tabs will be closed without leaving any traces.
How to Close Tabs Using Siri
Did you know you can close your Safari tabs without even touching your phone? Siri can help!
6.1 Use Voice Commands to Close Safari Tabs
- Activate Siri by saying “Hey Siri” or pressing the side button.
- Say, “Close all my Safari tabs.”
- Siri will confirm and close all your open Safari tabs instantly.
This method is ideal when your hands are full, or you want a quick, hands-free solution.
How Many Tabs Can You Have Open in Safari?
Wondering just how many tabs you can have open in Safari before your phone starts feeling the strain?
7.1 Safari Tab Limits
Safari allows you to open up to 500 tabs at a time. However, having this many open can seriously slow down your iPhone, so it’s best to keep it manageable by regularly closing tabs.
How to Reopen Recently Closed Tabs
Oops! Accidentally closed an important tab? No worries, Safari allows you to easily reopen closed tabs.
8.1 Restore Closed Tabs Easily
- Open Safari and tap the Tabs button.
- Press and hold the + button at the bottom of the screen.
- A list of recently closed tabs will appear—tap the one you want to reopen.
This is a quick way to recover anything you might have accidentally shut down.
Managing Safari Tabs for a Better Experience
Managing tabs effectively can enhance your overall browsing experience. Here are some tips to stay organized:
9.1 Use Safari’s Tab Grouping Feature
Safari allows you to group tabs by topic or category. This feature can help keep tabs related to work, shopping, or research neatly organized.
- Tap the Tabs button.
- Tap New Empty Tab Group.
- Name your group and add related tabs to it.
9.2 Organizing Tabs for Efficiency
Regularly review your open tabs and decide whether to close or bookmark them for future reference. This will prevent clutter and keep Safari running smoothly.
Preventing Tab Overload in the Future
To avoid dealing with dozens of tabs in the future, follow these simple steps:
10.1 Regular Tab Management
Make it a habit to check your open tabs at least once a week and close those you don’t need anymore.
10.2 Using Bookmarks for Important Pages
Instead of keeping tabs open indefinitely, bookmark important pages. This will allow you to revisit them later without the clutter of open tabs.
Conclusion
Closing tabs on Safari for iPhone is a straightforward process, whether you prefer to do it manually or automatically. Keeping your tabs in check not only improves your iPhone’s performance but also enhances your browsing experience. With the tools Safari provides—like auto-closing tabs, using Siri, and reopening closed tabs—managing your browser has never been easier.
Frequently Asked Questions (FAQs)
- Can I recover tabs after closing them in Safari? Yes, by holding down the + button, you can reopen recently closed tabs.
- How do I close Safari tabs automatically? Go to Settings > Safari > Close Tabs and set a timer to close tabs automatically.
- What is the maximum number of tabs I can open in Safari? Safari allows you to open up to 500 tabs simultaneously.
- Can Siri close my Safari tabs for me? Yes, you can use Siri to close your Safari tabs by simply saying, “Close all my Safari tabs.”
- **Is there a way to organize